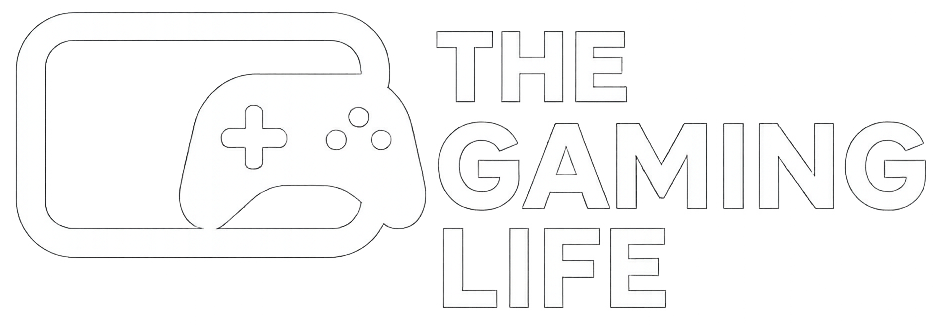Svart skärm på datorn: 7 snabblösningar som fungerar
Möter du en svart skärm på din dator? Du är inte ensam. Svarta skärmar är ett av de vanligaste problemen för både laptop- och stationära datoranvändare. Enligt Microsoft Support utgör svarta skärmproblem upp till 15% av alla Windows-relaterade supportärenden. Lyckligtvis finns det flera effektiva och snabba lösningar som kan få din skärm att fungera igen på bara några minuter.
Vad orsakar svart skärm på datorn?
Innan vi går in på lösningarna, låt oss förstå de vanligaste orsakerna till svarta skärmar:
- Grafikdrivrutinsproblem: Föråldrade eller korrupta drivrutiner (40% av fallen)
- Hårdvarufel: Lösa kablar eller defekt grafikkort (25%)
- Programvarukonflikter: Malware eller Windows-uppdateringar (20%)
- Energisparinställningar: Felkonfigurerade vilolägen (10%)
- Överhettning: Särskilt vanligt på laptops (5%)
Hur vet du om datorn är igång trots svart skärm?
Innan du börjar felsöka, kontrollera om datorn faktiskt är påslagen:
- Lyssna efter fläktljud eller hårddiskaktivitet
- Titta efter lysdioder på chassit eller tangentbordet
- Tryck på Caps Lock och se om indikatorn tänds/släcks
Om datorn verkar vara igång men skärmen förblir svart, fortsätt med följande lösningar.
7 snabblösningar för svart skärm på datorn
1. Använd snabbkommandon för att återställa grafikdrivrutinerna
Den absolut snabbaste lösningen är att använda Windows inbyggda snabbkommando för att starta om grafikdrivrutinerna:
- Windows + Ctrl + Shift + B – Tvingar omstart av grafikdrivrutiner
Detta kraftfulla snabbkommando fungerar i Windows 10 och 11 och kan snabbt återställa skärmen utan att starta om hela systemet. Enligt HP Support löser detta kommando nästan 30% av alla svarta skärmar.
2. Växla skärmläge med snabbkommando
Ibland tror datorn felaktigt att en extern skärm är ansluten:
- Windows + P – Öppnar projektionsmenyn
- Tryck på P-tangenten upprepade gånger för att cykla genom olika skärmlägen
- Vänta några sekunder mellan varje tryck
Detta kan lösa problemet om datorn skickar signal till fel bildskärm, vilket är särskilt vanligt på laptops efter att ha använt en extern monitor.
3. Kontrollera fysiska anslutningar
Enligt Beyond2020 orsakas upp till 25% av alla svarta skärmar av lösa anslutningar:
- Kontrollera att strömkabeln till skärmen är ordentligt ansluten
- Se till att videokabeln (HDMI/DisplayPort/VGA) sitter fast i båda ändar
- För stationära datorer: Verifiera att grafikkortet sitter ordentligt i PCI-E-porten
- Prova att byta port eller kabel om möjligt
Tips: För stationära datorer, öppna datorchassi och tryck försiktigt ned grafikkortet i sin slot. Ibland kan kortet lossna något, särskilt efter en flytt.
4. Starta om med kraftåterställning
En hård omstart kan lösa tillfälliga mjukvaruproblem:
- Håll in strömknappen i 10-15 sekunder tills datorn stängs av helt
- Vänta 30 sekunder (viktigt för att låta komponenterna urladdas)
- Tryck på strömknappen för att starta om datorn
Detta fungerar som ett snabbkommando för att starta om datorn när inget annat svarar, och Azeo rekommenderar det som en första åtgärd.
5. Starta i felsäkert läge och uppdatera grafikdrivrutiner
Om skärmen fortfarande är svart, försök starta i felsäkert läge:
- Starta om datorn och tryck upprepade gånger på F8 (äldre Windows) eller håll Shift-tangenten nedtryckt samtidigt som du väljer Starta om från inloggningsskärmen
- Välj ”Felsäkning” → ”Avancerade alternativ” → ”Startinställningar” → ”Starta om”
- Efter omstart, välj ”Felsäkert läge med nätverk” (oftast alternativ 5)
I felsäkert läge kan du uppdatera dina grafikdrivrutiner:
- Öppna Enhetshanteraren (högerklicka på Start-knappen eller sök)
- Expandera ”Bildskärmsadaptrar”
- Högerklicka på din grafikadapter och välj ”Uppdatera drivrutin”
- Välj ”Sök automatiskt efter uppdaterade drivrutinsprogram”
Gov-civil-braga rekommenderar också att besöka tillverkarens hemsida (NVIDIA, AMD, Intel) för att hämta senaste drivrutinerna.
6. Kontrollera energisparinställningar
Felaktiga energiinställningar kan orsaka svart skärm, särskilt vid uppstart:
- Öppna Kontrollpanelen → ”System och säkerhet” → ”Energialternativ”
- Klicka på ”Ändra plansinställningar” bredvid din aktiva energiplan
- Klicka på ”Ändra avancerade energiinställningar”
- Expandera ”Bildskärm” och ”PCI Express”
- Justera inställningarna för att förhindra att skärmen stängs av automatiskt
Enligt Dell Support kan aggressiva energisparinställningar orsaka problem när datorn försöker vakna från viloläge.
7. Kolla efter skadlig programvara
Malware kan ibland orsaka svarta skärmar. Så här gör du:
- Starta datorn i felsäkert läge (se punkt 5)
- Öppna Windows Defender eller ditt antivirusprogram
- Kör en fullständig systemsökning
- Ta bort alla hot som hittas
Diginews rapporterar att vissa typer av malware specifikt riktar in sig på grafikprocesser för att skapa svarta skärmar.
Specifika lösningar för olika scenarier
Svart skärm på stationär dator
För stationära datorer, kontrollera även:
- Att strömkabeln till grafikkortet är korrekt ansluten (vissa grafikkort kräver extra ström)
- Prova att flytta grafikkortet till en annan PCI-E-slot om möjligt
- Ta bort och rengör kontakterna på grafikkortet med tryckluft
Svart skärm vid uppstart Windows 10/11
Om skärmen blir svart direkt vid uppstart:
- Starta i felsäkert läge och kontrollera nyligen installerade program eller uppdateringar
- Använd systemåterställning till en tidigare tidpunkt om problemet uppstod efter en uppdatering
- Kontrollera BIOS-inställningar genom att trycka på Del, F2 eller F12 vid uppstart (varierar beroende på datormodell)
Förebyggande åtgärder för att undvika svarta skärmar
- Uppdatera regelbundet grafikdrivrutiner (minst var tredje månad)
- Installera Windows-uppdateringar när de erbjuds
- Rengör datorn från damm var sjätte månad för att förhindra överhettning
- Använd ett tillförlitligt antivirusprogram
- Var försiktig med att installera okänd programvara
En röst från X påpekar: ”Förebyggande underhåll av datorn är som tandborstning – gör det regelbundet så slipper du större problem senare.”
Vanliga frågor om svart skärm
Är det farligt att tvångsavstänga datorn vid svart skärm?
Om inget annat fungerar är det säkert, men det bör vara en sista utväg eftersom öppna filer kan skadas. Datorlabbet rekommenderar att vänta minst 30 sekunder efter avstängning innan du startar om.
Kan Windows-uppdateringar orsaka svart skärm?
Ja, särskilt större uppdateringar kan ibland orsaka kompatibilitetsproblem med grafikdrivrutiner. I sådana fall kan du behöva avinstallera den senaste uppdateringen i felsäkert läge.
Hur skiljer jag på om det är skärmen eller datorn som är problemet?
Anslut datorn till en extern skärm eller TV. Om bilden syns där är det troligen din ordinarie skärm som är defekt. Om problemet kvarstår är det sannolikt datorn.
Kan överhettning orsaka svart skärm?
Absolut. EaseUS rapporterar att överhettning är särskilt vanligt på laptops där ventilationen är begränsad. Se till att kylsystemet fungerar och att ventilationsöppningarna inte är blockerade.
Vad betyder det om skärmen blinkar svart i några sekunder?
Detta kallas ibland ”svarta sekunder” och beror oftast på grafikdrivrutiner som återställs efter en tillfällig krasch. Regelbundna blinkningar tyder på att drivrutinerna behöver uppdateras.
Hur startar jag om datorn med snabbkommando när skärmen är svart?
På Windows 10/11 kan du försöka med Alt+F4 följt av Enter för att stänga av, eller Ctrl+Alt+Delete för att komma till säkerhetsmenyn där du kan välja omstart.
När bör jag kontakta professionell hjälp?
Om du har provat alla ovanstående lösningar och skärmen fortfarande är svart, särskilt om du hör onormala ljud från datorn eller märker en brännande lukt, bör du kontakta en tekniker. Hemdator.se rekommenderar att söka professionell hjälp om problemet uppstår upprepade gånger.